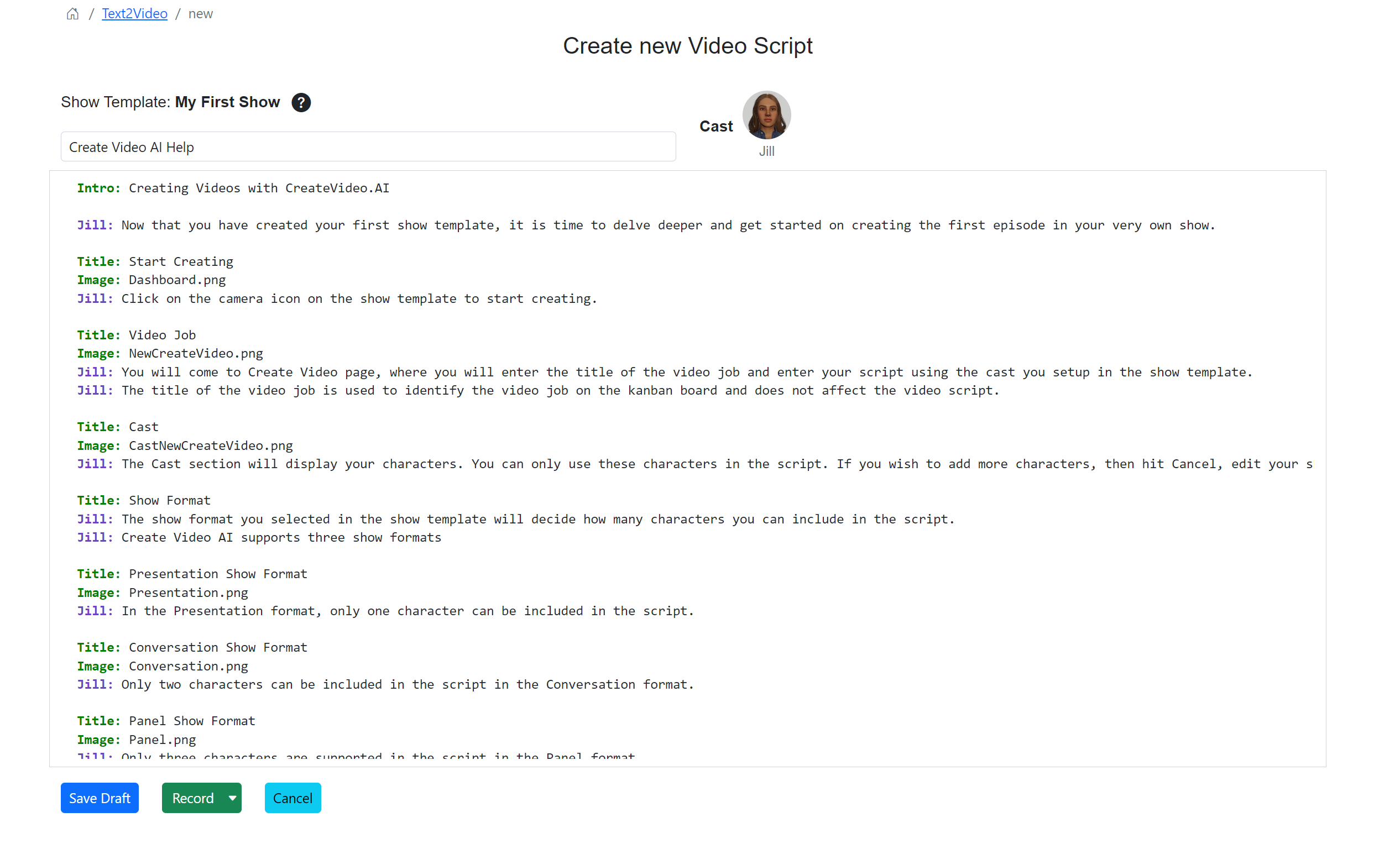Create Video Job
Now that you have created your first show template, it is time to delve deeper and get started on creating the first episode in your very own show.

Click on Show Templates section in the Menu
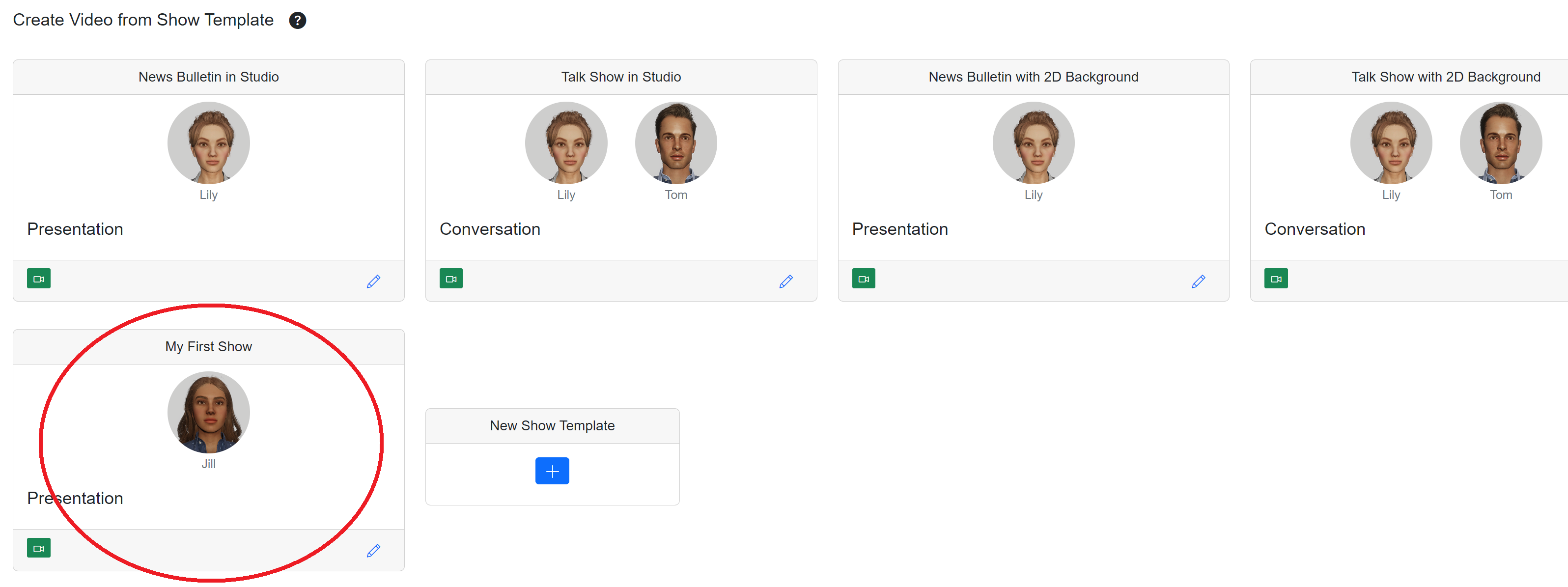
Click on the camera icon on the show template to start creating.

You will come to Create Video page, where you will enter the title of the video job and enter your script using the cast you setup in the show template.
The title of the video job is used to identify the video job on the Kanban board and does not affect the video script.
Cast
The Cast section will display your characters. You can only use these characters in the script. If you wish to add more characters, then hit Cancel, edit your show template and come back to this screen.
Show Format
The show format you selected in the show template will decide how many characters you can include in the script.
The 2 show formats supported are:
- Presentation: Only one character can be included in the script.
- Conversation: Only two characters can be included in the script in the Conversation format.
You can have as many characters you want in your cast when you defined the show template.
However, the number of characters in the script is determined by the show format as defined in the Show template.
Script
The script needs to be written following certain rules. Certain keywords such as Intro, Exit, Title, Image are used to enhance the video experience. Valid keywords are shown in green and start from the beginning of the line.
Scenes
The script can be visualized as a set of scenes. Title is a special keyword used to break up the script into scenes.
Intro Keyword
The Intro keyword is used to present the title of the video. Use the Intro keyword followed by the : symbol and the title of the video as you want it displayed on the introduction scene. The introduction scene starts with the title of the video appearing accompanied by background music. The scene then continues with the camera zooming into the studio and giving a wide shot of the set.
Title Keyword
Title keyword is used to introduce a topic. Use the Title keyword followed by the : symbol and the title of the scene. The title will follow the setting chosen in the Design Setting section of the show template. The title is shown for a few seconds and then disappears from the screen.
The title keyword is used to break the script into scenes.
Image Keyword
Image keyword followed by the : symbol and the file name is used to display the image on the screen. The image will follow the Image transition setting as specified in the Design Settings section of the Show template. The image file can be uploaded to the Media Library. Just be sure to upload the image to the media library before the video job is sent for processing, i.e before clicking the Record button.
The image is displayed for the entire duration of the scene. If there is character dialog following the Image keyword, the dialog is part of the Image scene. The scene will stop being displayed when the next scene starts, i.e till the next Title keyword.
The characters will be displayed in a Picture In Picture box in the bottom right corner of the screen if PIP Box was selected in the Design Settings section of the Show Template.
Character Dialog
Enter your character’s name followed by the : symbol and the text you wish the character to speak. The character’s names are color coded so they are easily identifiable as character dialog.
Exit Keyword
The Exit keyword is used to end the video. Use the Exit keyword followed by the : symbol and a message, maybe a call to action as you want it displayed on the exit scene. The exit scene shows with the exit message appearing accompanied by background music.