Getting Started with CreateVideo.AI
Welcome to CreateVideo.AI, your one-stop solution for creating news videos featuring a presenter, conversation, and panel mode with a text dialog script annotated with images and videos. Our platform offers 3D talking avatars to make your videos more engaging and interactive. This guide will help you get started with our platform.
Step 1: Sign In with Google Auth
To begin, visit our website at www.createvideo.ai. We use Google Authentication for user verification. Sign in with your Google ID. Here’s how:
- Click on the “Sign In” button on the homepage.
- You will be redirected to the Google sign-in page. Enter your Google ID and password.
Step 2: Create Your First Video
Once you’re signed in, you can start creating videos. We have created an example video job for you to get started. Click on the Dashboard section in the Menu.

You can find the ‘My First Video’ job in the Review section of the Video Jobs Dashboard.
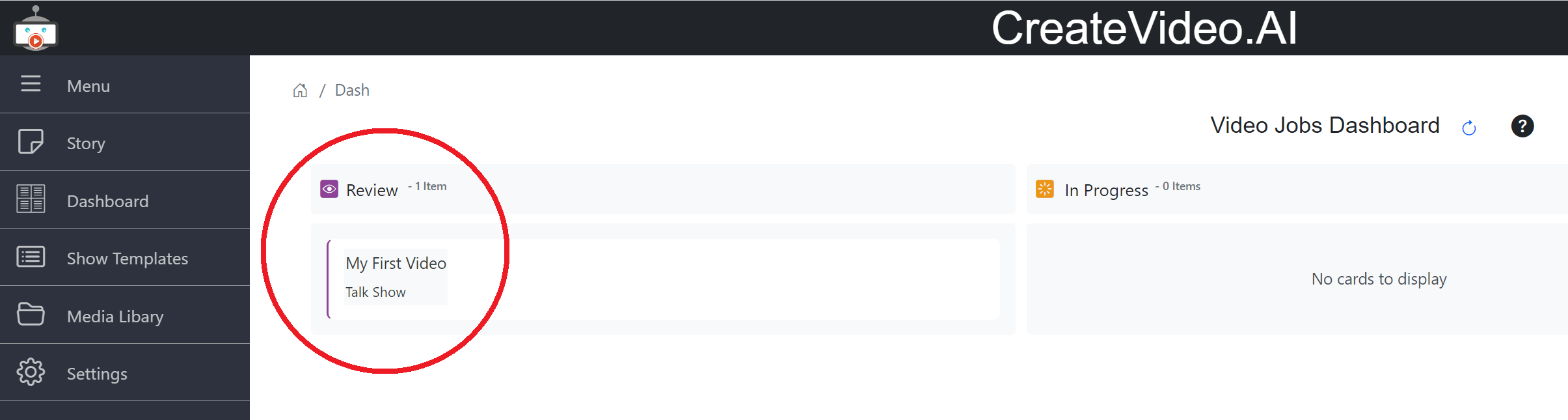
Click the job to view the script.
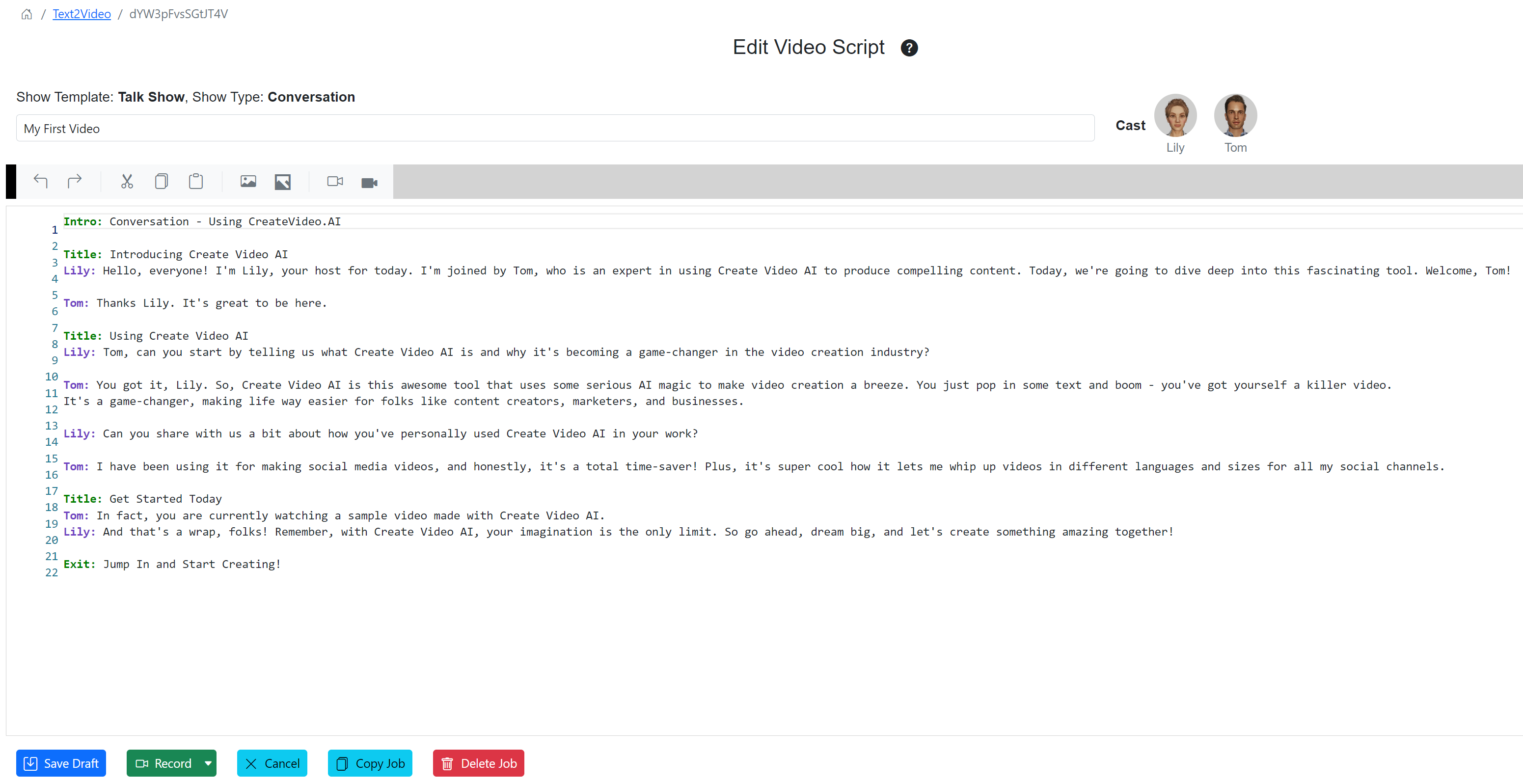
The job is titled ‘My First Video’.
- The Cast section shows you the characters available for your script.
- The script is written in the format shown. For character dialog, use the character name followed by the : symbol.
- Intro, Title and Exit are special keywords used.
- Feel free to edit the script.
- Clicking ‘Save Draft’ will keep the job in Review.
- Click ‘Record’ to proceed to send the job for video creation. The default resolution is 480p Landscape. Click on the arrow next to the record button to choose a different resolution.
- The job will now be in the ‘In Progress’ section of the Kanban board.
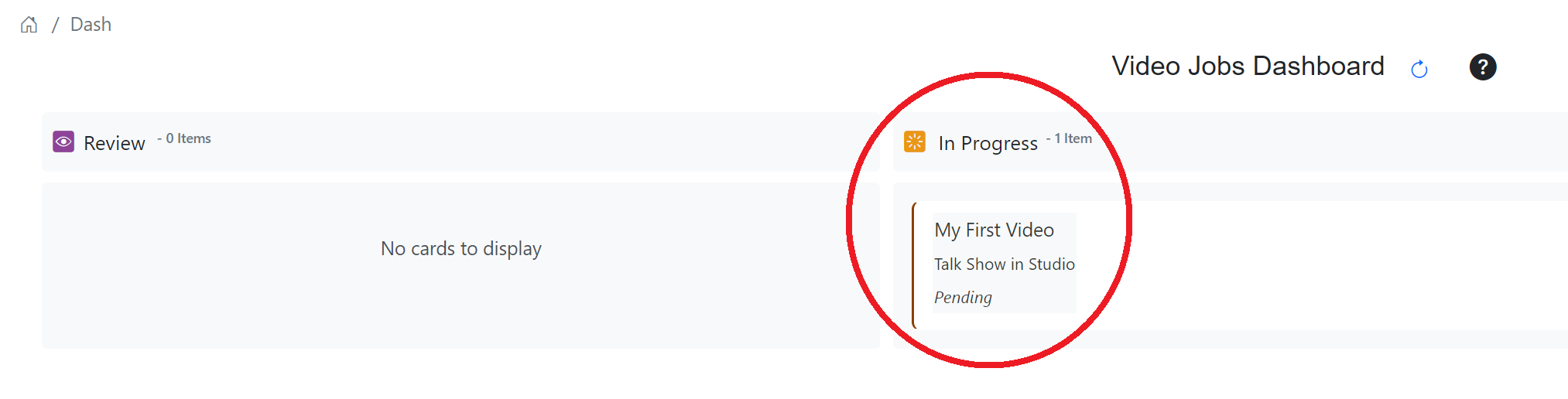
In Progress jobs are waiting to be processed. Once the job is in the ‘Processing’ state, you cannot edit the script.
Step 3: Download Video
Once the job is completed, it will be moved to the ‘Done’ section of the Kanban board. We will also send you an email notification.
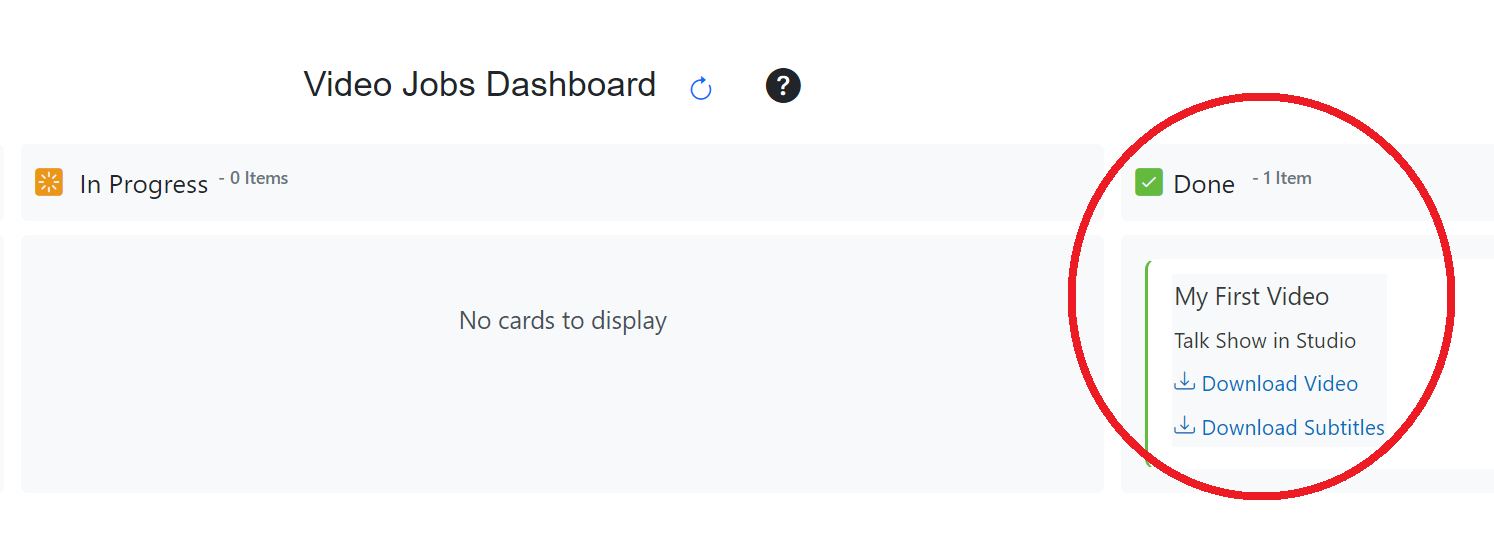
The output video will be available for download by clicking on the Download Video link.
Now that you have downloaded your first video, head on over to the Show Templates section.
Frequently Asked Questions
Q: How long does it take to process a video? A: The processing time depends on the length and complexity of your video. However, you don’t need to wait on the platform. We will send you an email once your video is ready for download.
Q: Can I edit my video after submitting it? A: Once a video has been submitted for processing, it cannot be edited. However, you can update the dialog script to create a new video with the desired changes.
We hope this guide helps you navigate CreateVideo.AI. If you have any other questions or need further assistance, feel free to reach out to our support team. Enjoy creating with CreateVideo.AI!